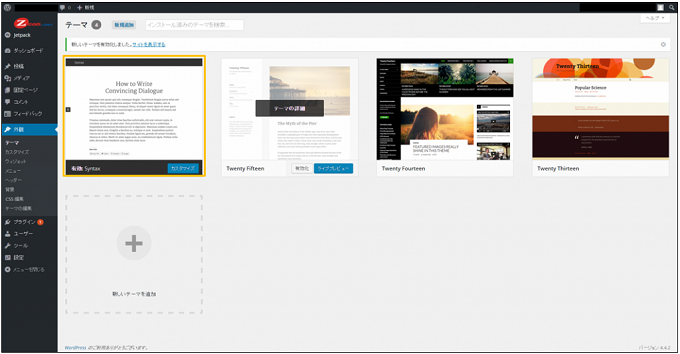このページでは、WordPressテーマの変更・設定についてご説明します。
テーマというのは、サイトのテンプレートです。
いわゆるサイトの見た目となります。
以下の手順にそって、WordPressテーマの変更・設定を行ってください。
1. WordPressの管理画面にログインします。
※WordPress管理画面へのログイン方法はこちらをご覧ください。
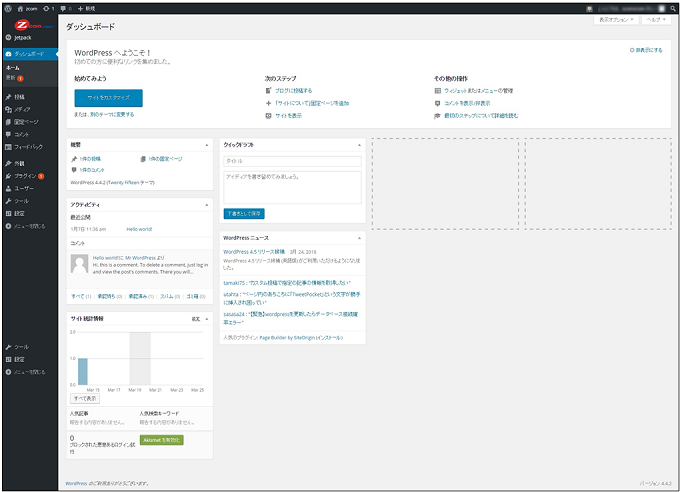
2. 画面左側に表示されるメニュー一覧の中にある[外観]-[テーマ]をクリックします。
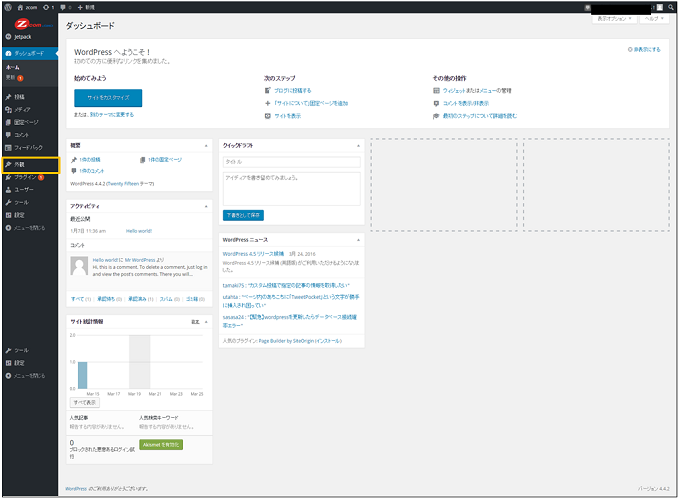
3. 画面がテーマの選択画面に変わり、現在有効となっているテーマが一番左に表示されます。
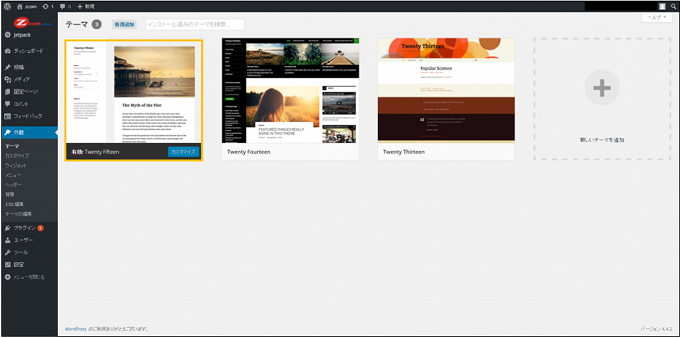
4. テーマを変更するには、デザインキャプチャの下に表示されている「有効化」ボタンを押します。
※変更する前に見た目を確認したい場合は「ライブプレビュー」をクリックしてください。
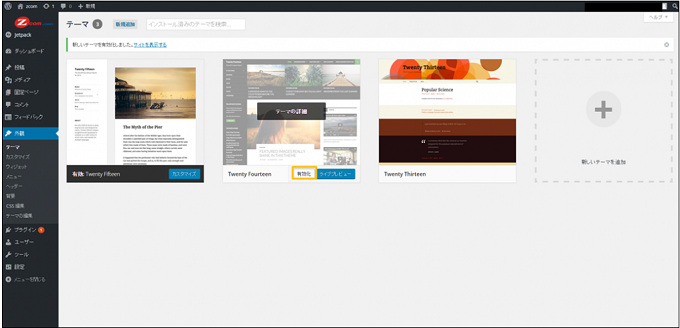
【WordPress管理画面からテーマを変更する場合】
4-1. [新しいテーマを追加]をクリックします。
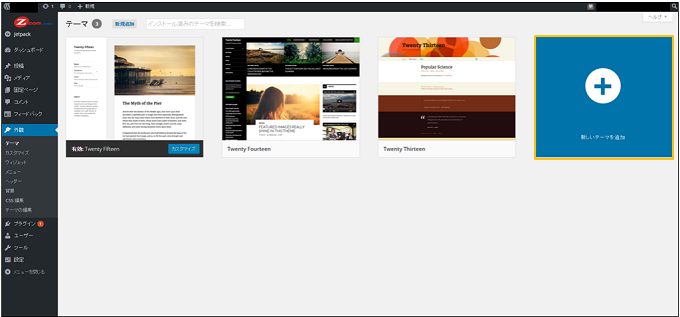
4-2. WordPress公式サイトに公開されているテーマが表示されます。
[注目][人気][最新]のカテゴリの中から一つを選んでクリックすると、対象となるテーマが表示されます。
使いたいテーマを決めて、[インストール]をクリックします。
※変更する前に見た目を確認したい場合は「プレビュー」をクリックします。
※テーマの詳細(バージョン・作者などの情報)を確認したい場合は、[詳細&プレビュー]をクリックします。
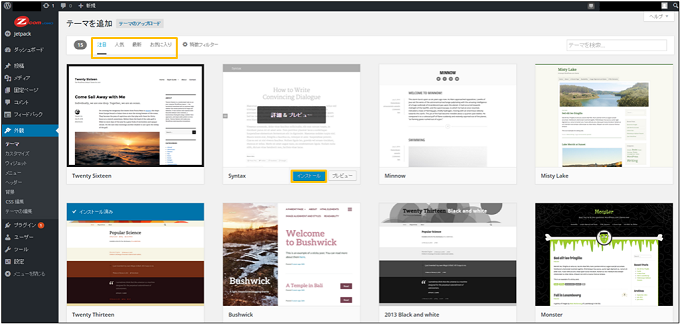
4-3. 選択したテーマを使いたい場合は、[有効化]をクリックします。
※変更する前に見た目を確認したい場合は「ライブプレビュー」をクリックします。
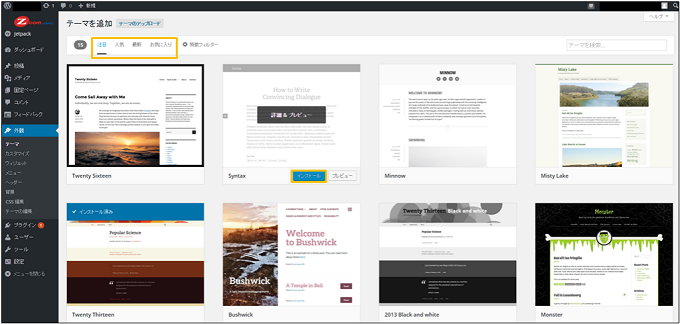
4-4. 使用中のテーマは、テーマ一覧の一番左に表示されます。
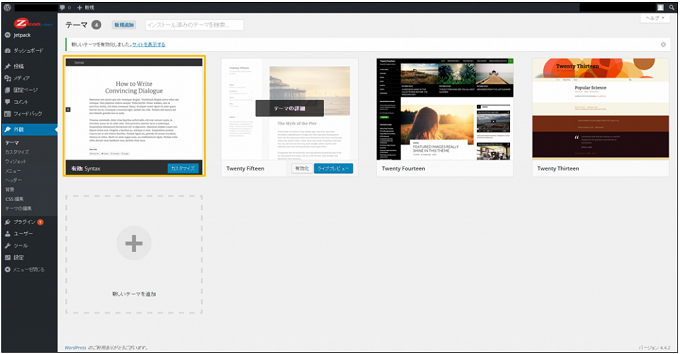
5. テーマのZipファイルをアップロードしてテーマを変更する場合
5-1. WordPress公式テーマディレクトリサイトからテーマファイルをダウンロードします。
[注目][人気][最新]のカテゴリの中から一つを選んでクリックし、利用したいテーマを選択して、ダウンロードをクリックします。
※ダウンロードしたファイルはzipファイルになります。
※ファイル名は【(テーマの名前).(バージョン).zip】となります。
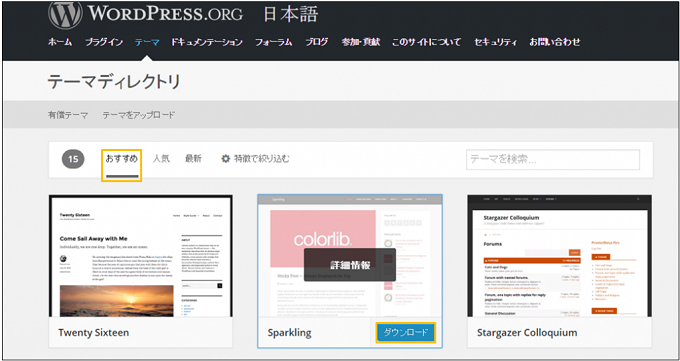
5-2. 外観の編集画面にて、 [新しいテーマを追加]をクリックします。
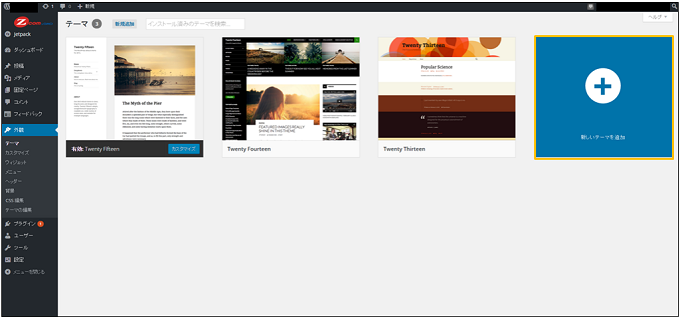
5-3. [テーマのアップロード]をクリックします。
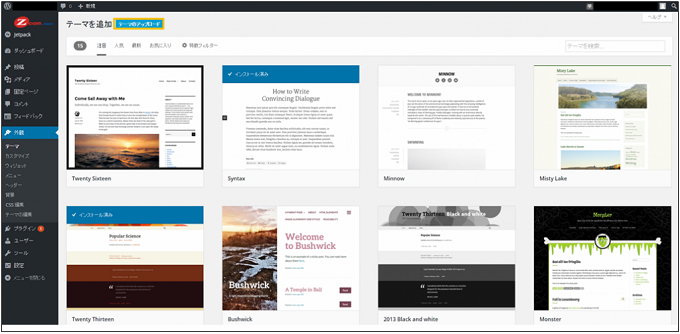
5-4. [ファイルを選択]をクリックし、先ほどダウンロードしたテーマのZipファイルをアップロードして、[今すぐインストール]をクリックします。
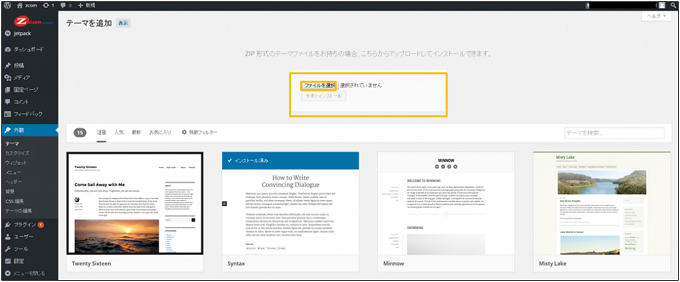
5-5. 選択したテーマを使いたい場合、[有効化]をクリックします。
※例として、テーマ[Syntax1.1.0]をアップロードしています。
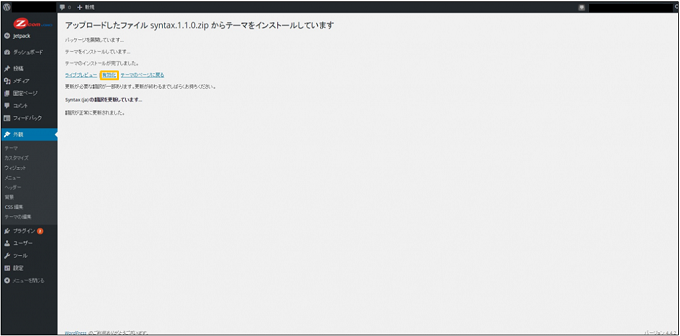
5-6. 使用中のテーマは、テーマ一覧の一番左に表示されます。