このページでは、WordPress管理画面へのログイン方法についてご説明します。
WordPressを使って作成したブログに対して、設定の変更や新しい記事を投稿するには管理画面から行います。
以下の手順に沿ってWordPressの管理画面へのログインを行ってください。
1. My Z.comログイン画面よりMy Z.comにログインし、ページ上部にあるメニューから「WordPress」 をクリックします。

2. WordPressサーバーリストが表示されます。編集対象となるWordPressサーバーのネームタグをクリックします。

3. サーバーに追加したWordPressリストが表示されます。
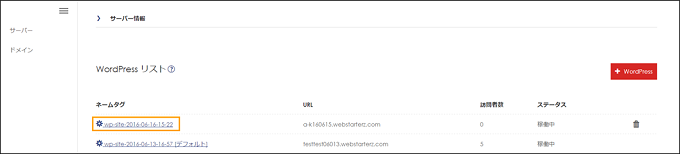
4. ログインしたいWordPressのネームタグをクリックすると、対象となるWordPressの詳細情報画面に遷移します。
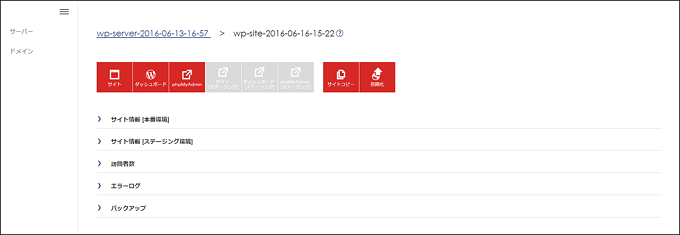
5. 操作メニューの[ダッシュボード]をクリックします。
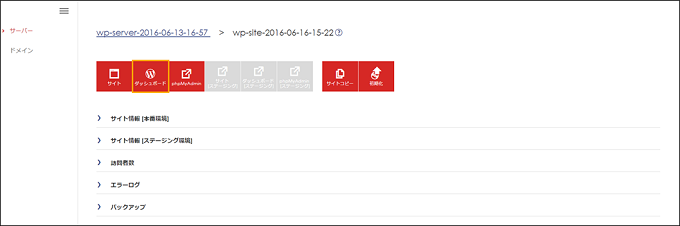
6. 画面がWordPress管理画面(ダッシュボード)へのログイン情報入力画面に遷移します。
「ユーザー名」と「パスワード」を入力し、[ログイン]をクリックしてログインします。
パスワードをお忘れの場合、下記手順8をご覧ください。
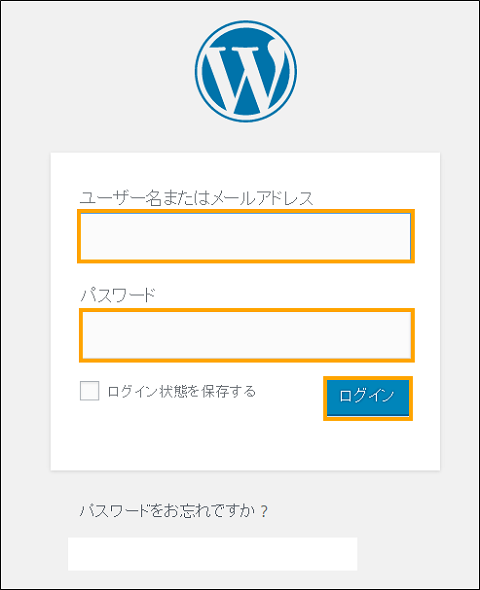
※ユーザー名とパスワードは、対象となるWordPress追加をした際に設定した内容となります。
※ユーザー名を確認したい場合、上記の手順4の画面内、[サイト情報]の中にある[WordPress管理者ユーザー]に 記載されている内容をご確認ください ※パスワードはセキュリティの為、管理画面には表示されません。
7. WordPress管理画面へのログイン情報の確認方法
Z.com管理画面のWordPressの詳細情報画面に移動し、【サイト情報[本番環境]】内の「WordPress管理者ユーザー」に 記載している内容をご確認ください。

※ステージングサイトへのログイン情報は、【サイト情報[ステージング環境]】内の「WordPress管理者ユーザー」に 記載している内容をご確認ください。
8. パスワードをお忘れた場合
8-1. WordPress管理画面(ダッシュボード)へのログイン情報入力画面に移動し、「パスワードをお忘れですか?」をクリックします。
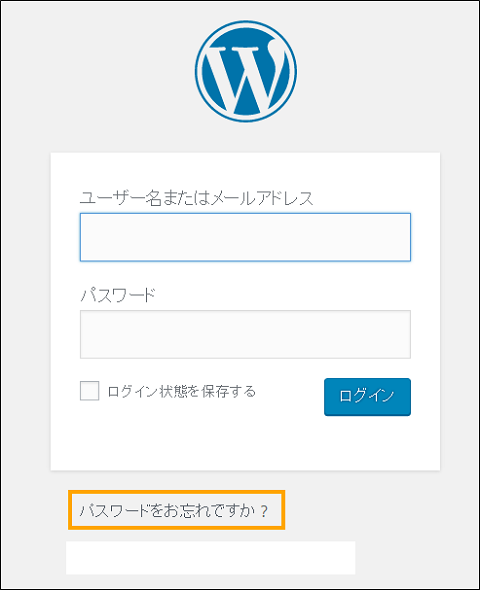
8-2. ユーザー名またはメールアドレスを入力する画面に遷移します。
WordPress追加時のユーザー名(またはメールアドレス)を入力して、「新しいパスワードを取得」をクリックします。
ユーザー名とメールアドレスの情報の確認は、上記手順7をご覧ください。
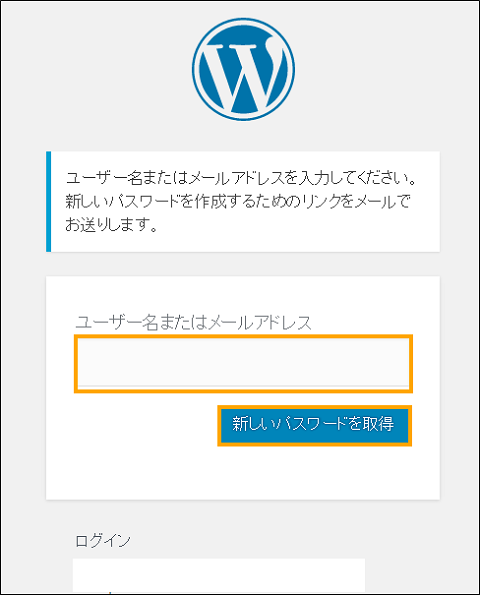
8-3. 「確認用のリンクをメールで送信しましたので、ご確認ください。」のメッセージが表示されます。
お客様がご利用のメールソフトにて内容をご確認ください。
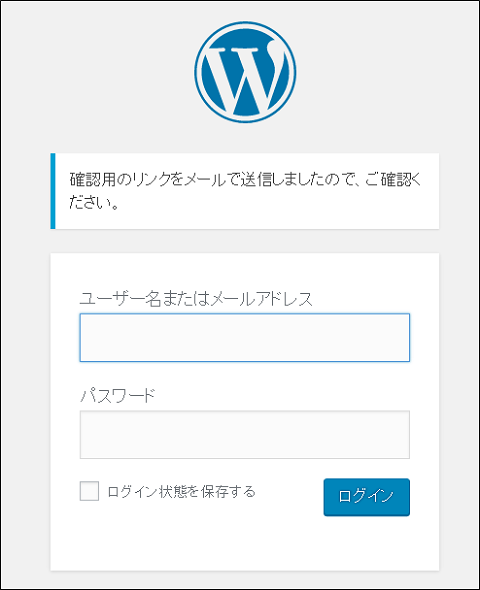
8-4.受信確認を行ってください。
WordPressより 差出人:<wordpress@(お客様が設定したネームタグ).webstarterz.com>、「wp-site-(お客様が設定したネームタグ) パスワードのリセット」という件名の通知メールが送信されます。
「パスワードをリセットするには、以下へアクセスしてください」の下にあるリンクをクリックします。
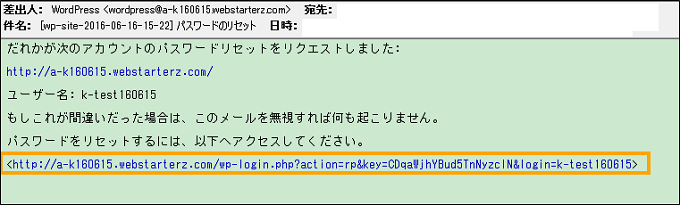
8-5.新しいパスワードの入力画面に遷移します。パスワードを入力して、「パスワードをリセット」をクリックします。
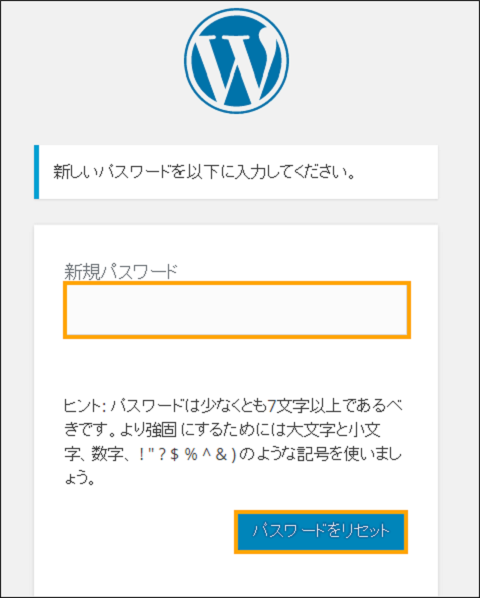
※自動的にパスワードが発行されます。個人で変更したい場合、今表示されているパスワードを消して、改めて入力してください。
※セキュリティの為、パスワードは7文字以上にしてください。
※設定したパスワードの強さにより、[非常に脆弱]、[脆弱]、[普通]、[強力]が表示されます。 [普通]以上のパスワードの設定をおすすめします。
※よりよいセキュリティ対策の為、 大文字、小文字、数字、記号を含んだパスワードの設定をおすすめします。
