このページでは、WordPressのアップデートについてご説明します。
Z.com WordPressではWordPressを常に安全な状態でご利用いただけるよう、自動でアップデートを行っております。
ですので、お客さま側でのアップデート作業は必要ありません。
※自動アップデート後、お客様のご事情により古いバージョンをご利用頂く場合は自己責任となります。
※自動アップデートは停止することができませんのでご注意ください。
※ステージングサイトでは、お客様の任意のタイミングでWordPressを最新バージョンにアップデートできます。
1. マイナーアップデート(小規模な改訂によるアップデート)の流れ
1-1. WordPressからマイナーアップデートの提供開始
1-2. 弊社にて自動アップデートを実施
1-3. 1-2と同時に、コントロールパネルでお客様へお知らせします。
2.メジャーアップデート(機能追加や仕様変更などのアップデート)の流れ
2-1. WordPressからメジャーアップデートの提供開始
2-2. お客様へ安定したサービスを提供できるよう、弊社にて入念な検証を実施
2-3. 問題ないことが確認され次第、自動アップデート実施予定日をコントロールパネルでお客様へお知らせします。
2-4. 実施予定日に自動アップデート
3. ステージングサイトのWordPressアップデート 以下の手順にそって ステージングサイトのWordPressアップデートを行ってください。
3-1. WordPressの管理画面にログインします。
※WordPress管理画面へのログイン方法はこちら
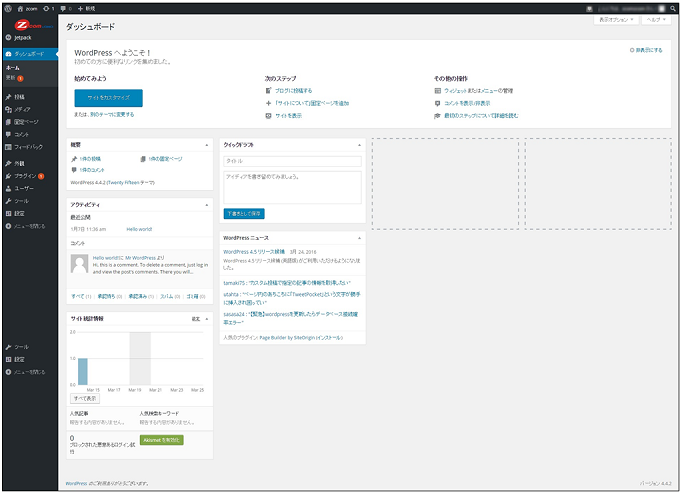
3-2. [Z.com by GMO]ロゴをクリックします。
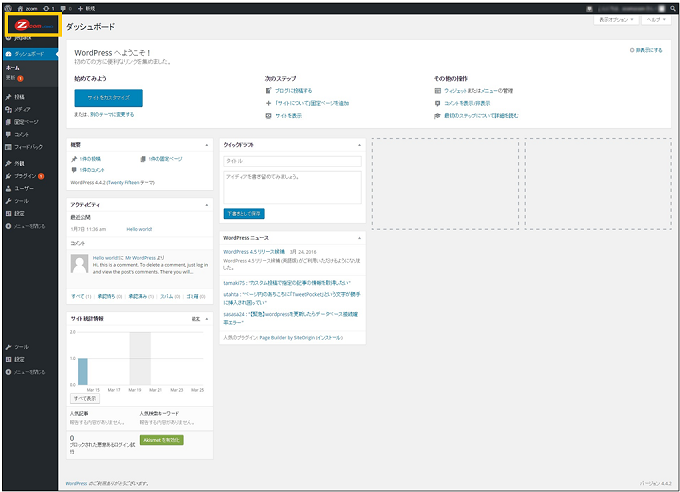
3-3. 画面にて、 [ステージングサイトのWordPressをバージョンアップする]をクリックします。
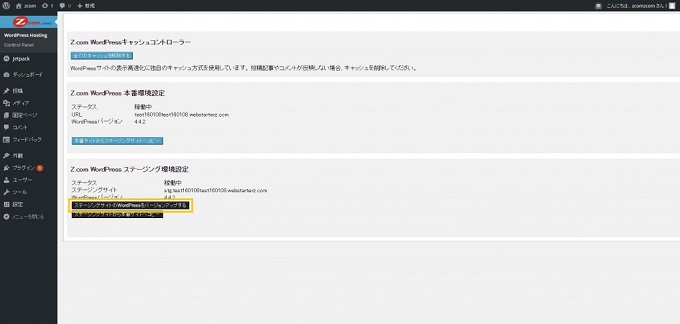
※現在のステージングサイトのWordPressのバージョンは、[Z.com WordPress ステージング環境設定]にある[WordPressバージョン]をご確認ください。
※WordPressのバージョンを元に戻したい場合は以下の方法にて行ってください。
・あらかじめ取得したバックアップからリストアする場合 → リストア方法に関してはこちら
・本番サイトからステージングサイトへコピーする場合 → 本番サイトからステージングサイトへコピーする方法は下記手順4番にてご確認ください。
3-4. ステージングサイトのWordPressをバージョンアップする警告が表示されます。[実行]をクリックしてください。
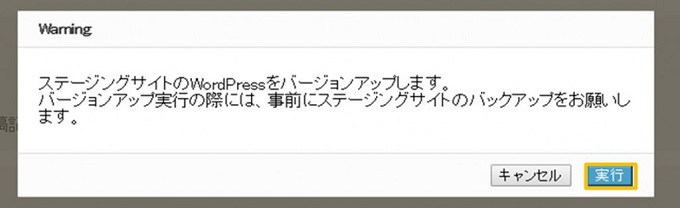
※ ステージングサイトのWordPressバージョンを元の状態に戻したい場合 あらかじめ取得したバックアップからリストアしてください、リストア方法に関してはこちら
4. ステージングサイトのWordPressバージョンを元の状態に戻したい場合
(本番サイトからステージングサイトへコピーする場合)
※事前に取ったバックアップからリストアする場合 → リストア方法に関してはこちら
5. ステージングサイトのWordPressのバージョンを元に戻す場合
5-1. 下記の操作画面から、[本番サイトからステージングサイトへコピー]をクリックします
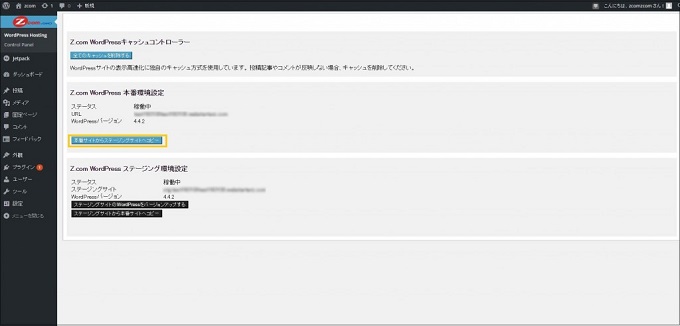
5-2. 警告が表示されますので、[実行]をクリックしてください。
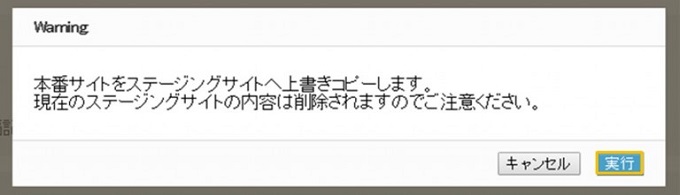
※実行すると、本番サイトをステージングサイトへ上書きします、現在のステージングサイトの内容は削除されますのでご注意ください。
