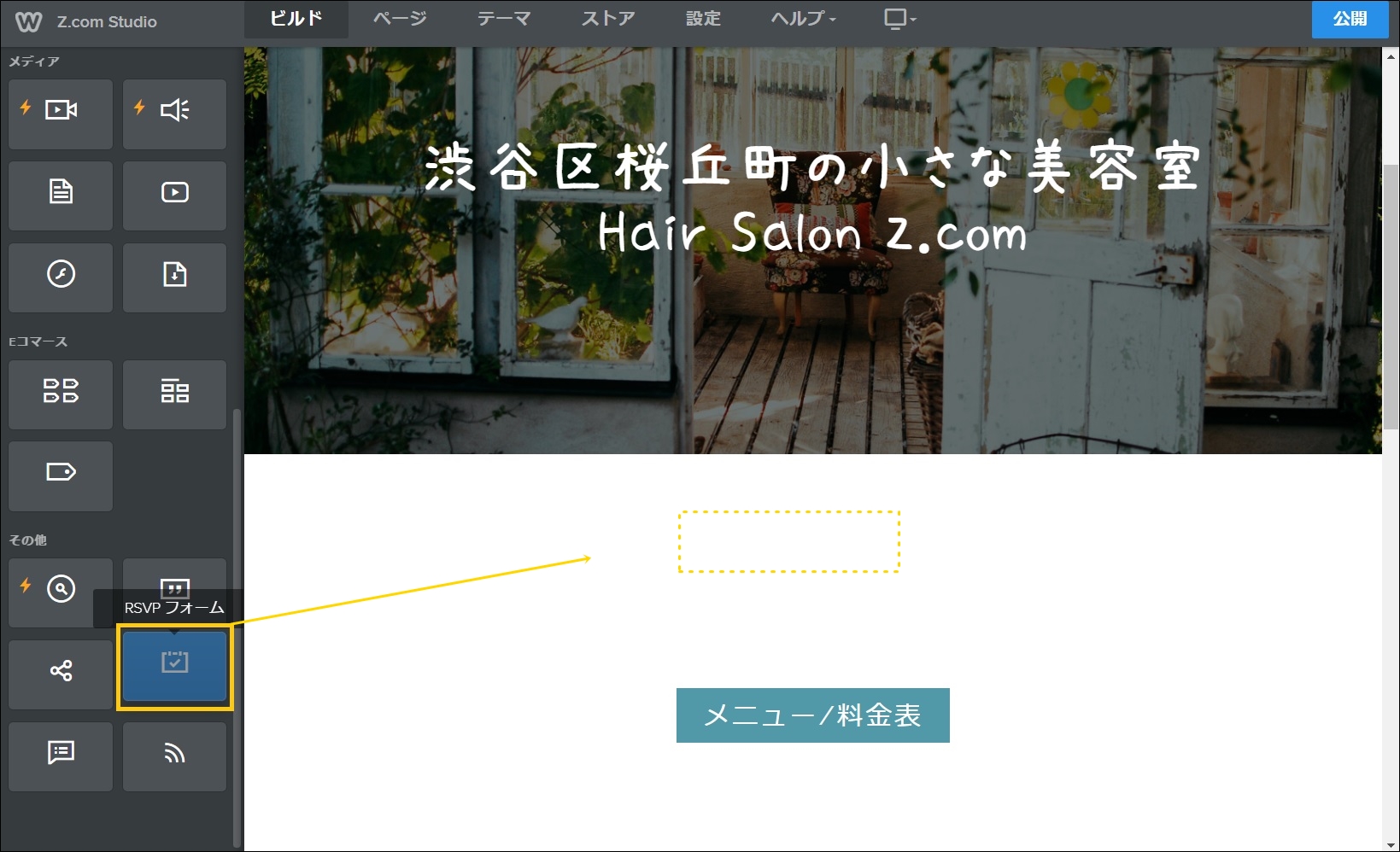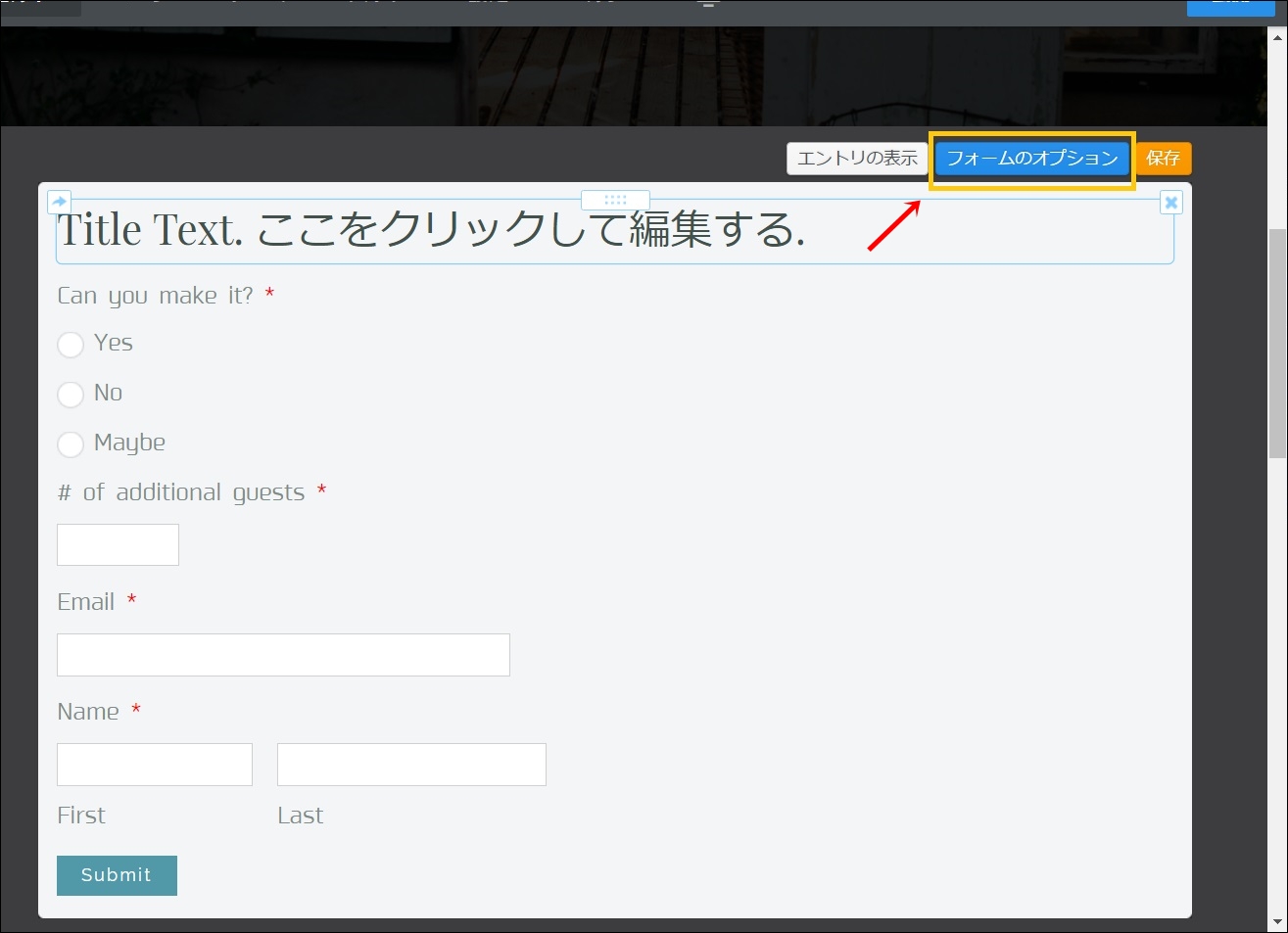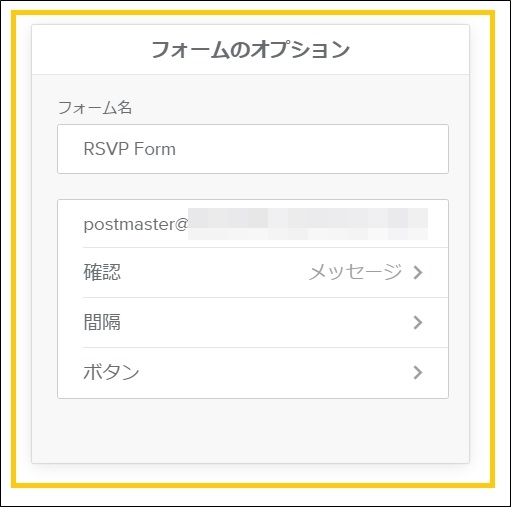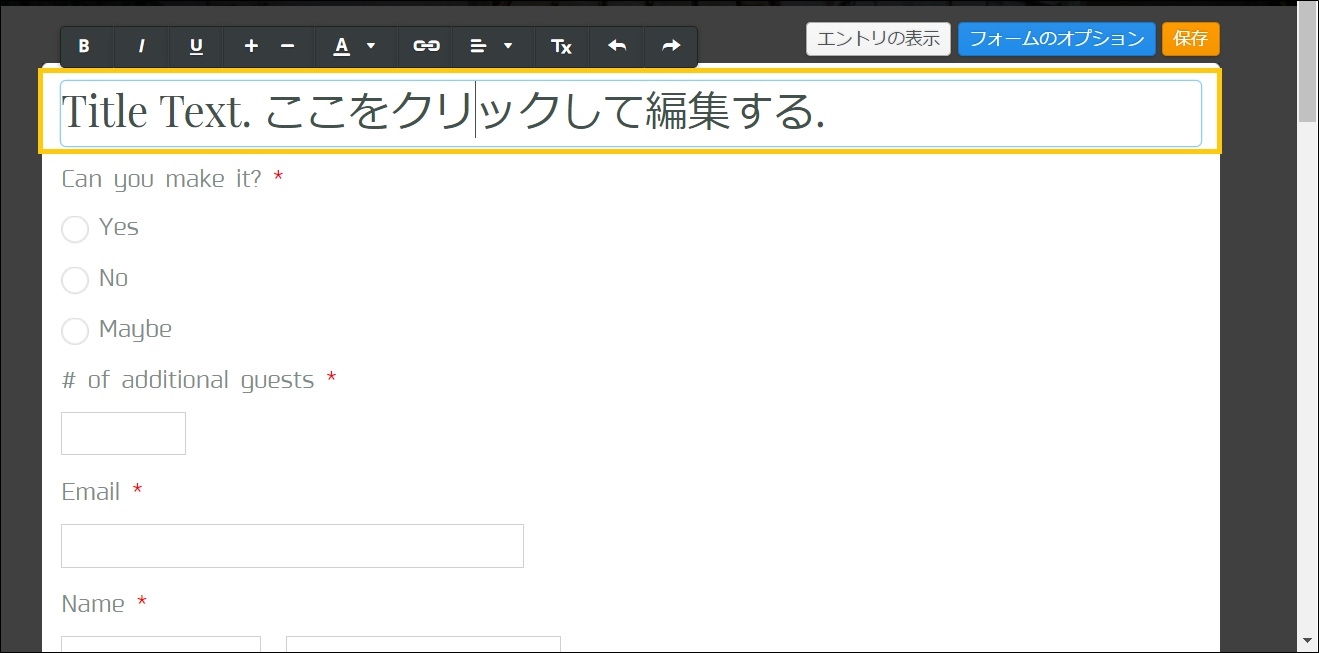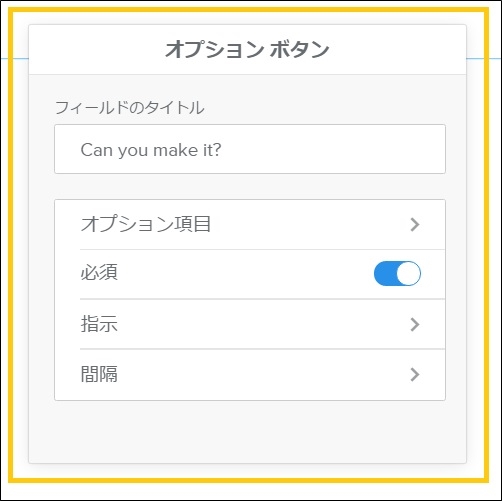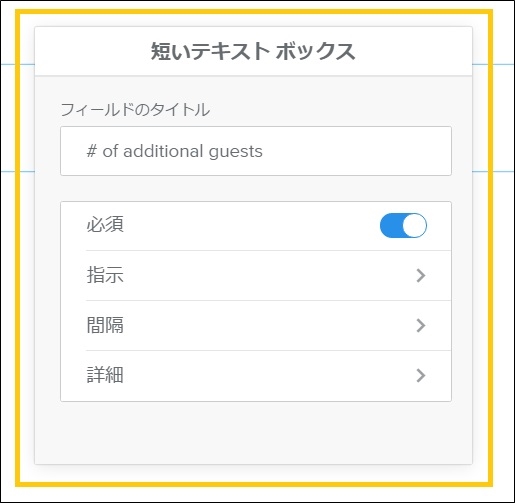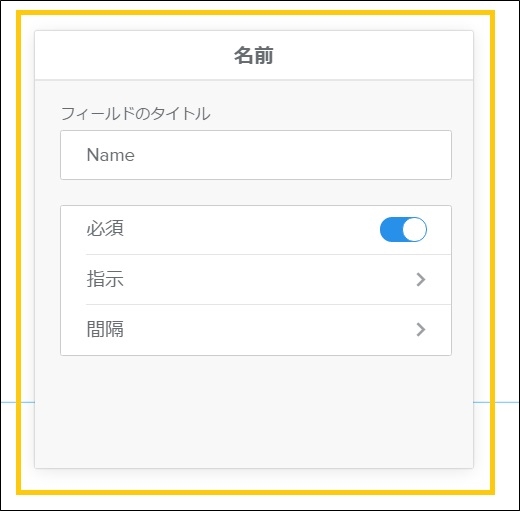RSVPフォームは、イベントを開催する際の出席可否を知りたい場合に利用します。
1. 画面左から[RSVPフォーム]を選択し、編集エリアにドラッグ&ドロップで設定します。
2. 編集エリアをクリックすると、フォームの詳細設定が可能です。 まずは編集エリア右上の[フォームのオプション]をクリックして、全体設定を行います。
3. [フォームのオプション]では、下記の操作を行うことができます。
・フォーム名 : フォームの名前を設定することができます。
・メールアドレス項 : フォームの回答があった場合に通知する宛先アドレスを設定できます。
・確認 : フォーム提出が完了した際に表示するメッセージやリンク先の設定を行うことが可能です。
・間隔 : フォーム全体の上下の余白幅を調整することができます。
・ボタン : フォームを提出する際のボタンの位置と文言を編集することが可能です。
4. 次に各パーツごとの設定を行います。 タイトルの編集では、実際に表示されるフィールド中のタイトルを設定することが可能です。
5. [オプション ボタン]の編集では、下記の操作を行うことができます。
・フィールドのタイトル : 「参加の可否を教えてください」など、回答をもらうための文言を設定することができます。
・オプション項目 : 「参加」「不参加」「未定」など、回答になる選択肢の設定を行うことが可能です。
・必須 : 回答が必須かどうか、設定をする事ができます。
・指示 : ヘルプになるコメントを挿入・編集することが可能です。
・間隔 : フィールド上下の余白幅を調整することができます。
6. [短いテキストボックス]では下記の操作を行うことができます。
・フィールドのタイトル : 「同伴者の人数」など、テキストボックスの説明文を設定することができます。
・必須 : 回答が必須かどうか、設定をする事ができます。
・指示 : ヘルプになるコメントを挿入・編集することが可能です。
・間隔 : フィールド上下の余白幅を調整することができます。
・詳細 : テキストボックスの大きさを設定することができます。
7. [Eメール]では下記の操作を行うことができます。
・フィールドのタイトル : 「Eメールアドレス」など、テキストボックスの説明文を設定することができます。
・必須 : 回答が必須かどうか、設定をする事ができます。
・指示 : ヘルプになるコメントを挿入・編集することが可能です。
・間隔 : フィールド上下の余白幅を調整することができます。
・詳細 : テキストボックスの大きさを設定することができます。
8. [名前]では下記の操作を行うことができます。
・フィールドのタイトル : 「氏名」など、テキストボックスの説明文を設定することができます。
・必須 : 回答が必須かどうか、設定をする事ができます。
・指示 : ヘルプになるコメントを挿入・編集することが可能です。
・間隔 : フィールド上下の余白幅を調整することができます。
9. 設定が完了したら、[保存]ボタンを押して更新します。