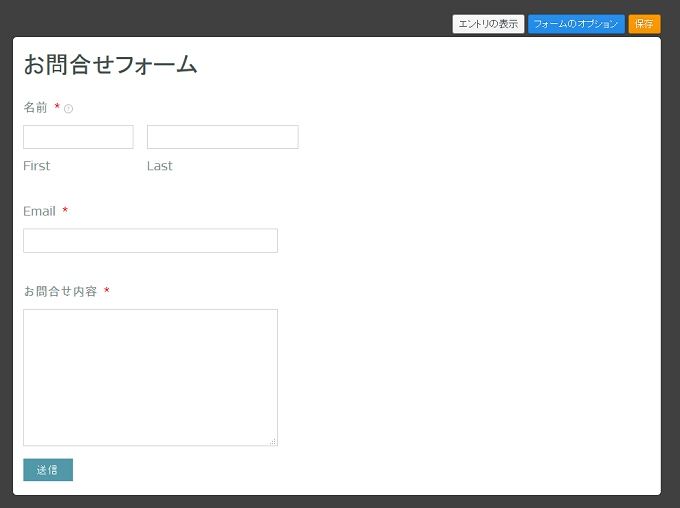1.画面左から[問い合わせフォーム]を選択し、編集エリアにドラッグ&ドロップで設定します。

設定をするとフォームの編集画面が表示されます。
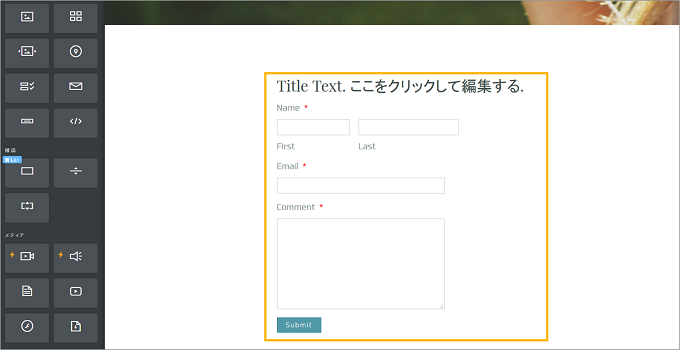
2. 編集画面の右上に以下のようなボタンがあります。ここではフォーム全般の設定が可能です。
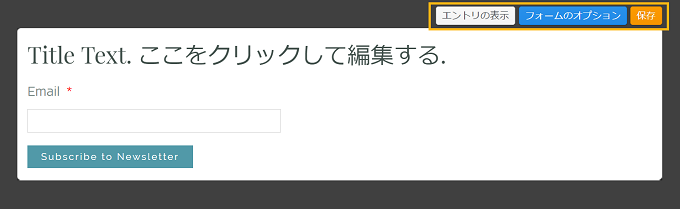
[エントリの表示]をクリックすると、別ウィンドウが開きます。
ウェブサイトの訪問者がフォームに記入すると、ここにその内容が表示されます。
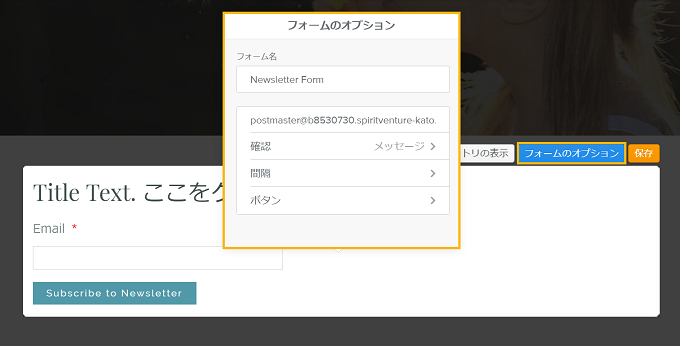
[フォームのオプション]をクリックすると以下の詳細が設定が表示されます。
・フォーム名 : フォームの名称を指定できます。
・メールアドレス欄 : フォームに設定するメールアドレスを変更できます。
・確認 : フォーム送信後のメッセージ表示やリンク設定を行うことができます。
・間隔 : フォームの上下にある余白の調節をすることができます。
・ボタン : 送信ボタンの位置とボタンに表示する文字を変更できます。
すべての設定が終わったら[保存]ボタンを押して更新しましょう。
3. また、問い合わせフォームの各パーツの編集エリアをクリックすると詳細設定が可能です。
タイトルエリアをクリックすると以下のような編集画面が表示されます。
編集方法はガイドの”タイトルを設定する”と同様です。
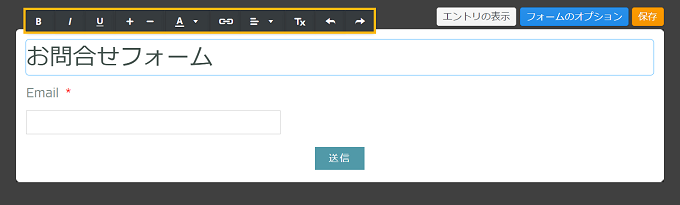
名前情報入力のエリアをクリックすると下記の詳細設定ができます。
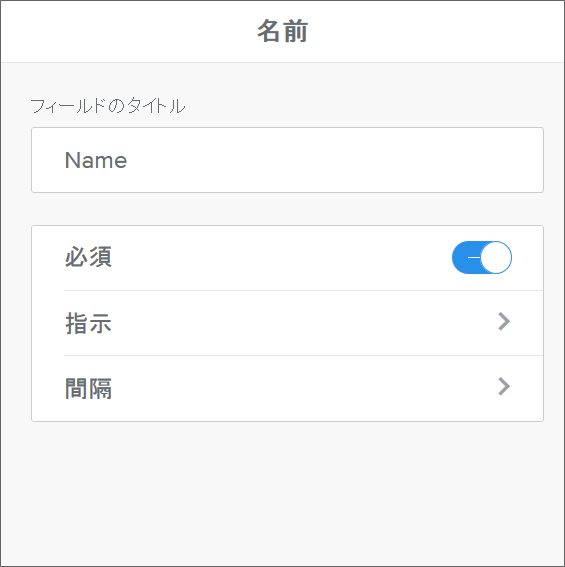
・フィールドのタイトル : フィールドのタイトルを設定することができます。
・必須 : 項目の入力が必須かどうか決めることができます。
・指示 : フィールドにヘルプガイドを設定する事ができます。
・間隔 : フィールドの上下にある余白の調節をすることができます。
Eメール情報入力のエリアも同様に詳細設定ができます。
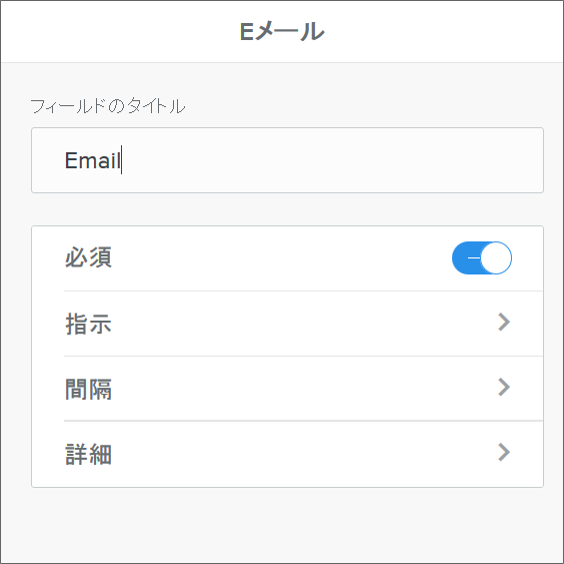
・フィールドのタイトル : フィールドのタイトルを設定することができます。
・必須 : 項目の入力が必須かどうか決めることができます。
・指示 : フィールドにヘルプガイドを設定する事ができます。
・間隔 : フィールドの上下にある余白の調節をすることができます。
・詳細 : 入力欄の幅を調節することができます。
コメント欄も同じく詳細設定ができます。
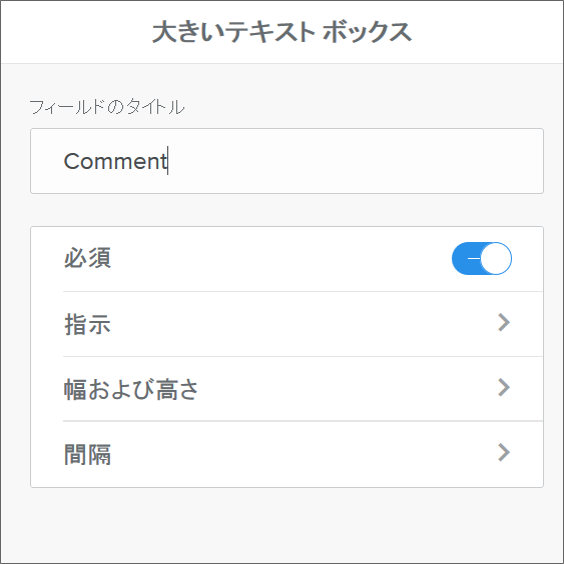
・フィールドのタイトル : フィールドのタイトルを設定することができます。
・必須 : 項目の入力が必須かどうか決めることができます。
・指示 : フィールドにヘルプガイドを設定する事ができます。
・幅および高さ : 入力欄の幅と高さを調節することができます。
・間隔 : フィールドの上下にある余白の調節をすることができます。
設定が完了したら、忘れずに[保存]ボタンを押して更新します。