-
1.1
ไปที่หน้าเว็บไซต์ https://hosting.z.com/th/zcom-sign-cart/ แล้วเลือกแพลนที่ต้องการสั่งซื้อ
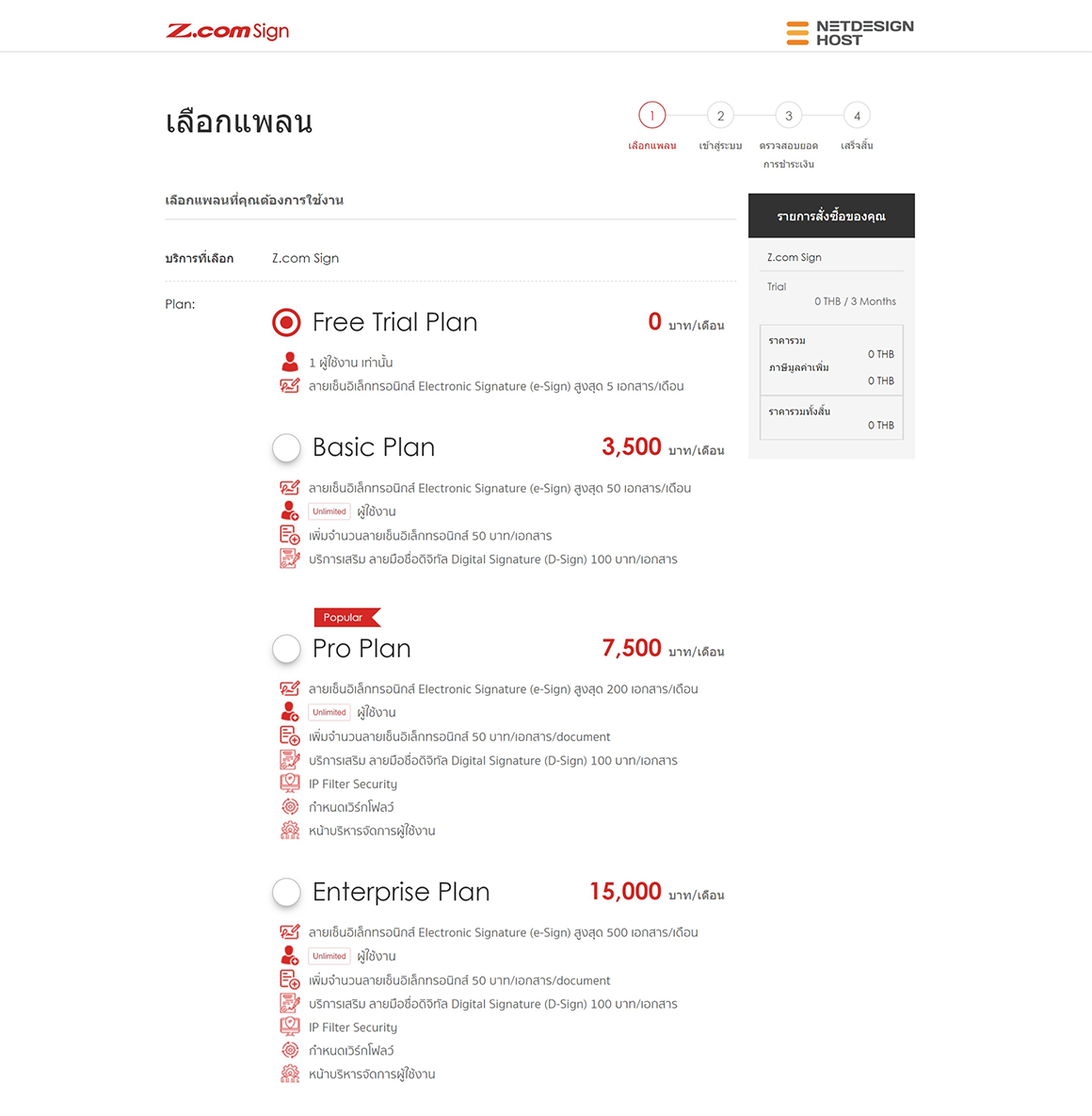
-
1.2
เลือกระยะเวลาที่ต้องการสั่งซื้อ รับทราบข้อกำหนดและเงื่อนไขการให้บริการของ Z.com Sign แล้วคลิกที่ปุ่ม "ถัดไป"
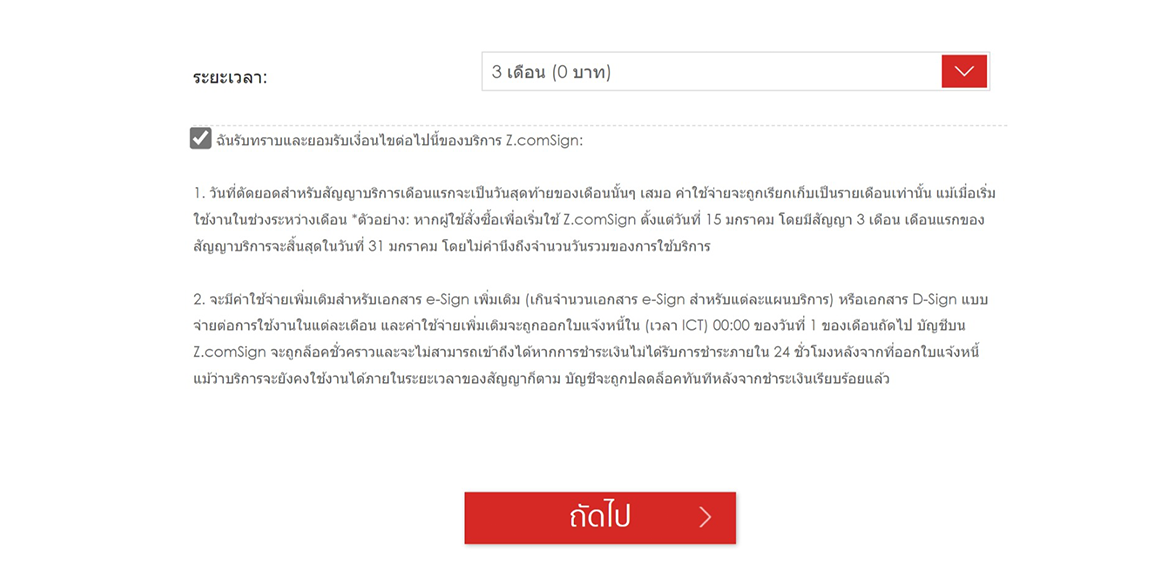
How to order Z.com Sign
1
เลือกแพลน
-
2.1
[หากมีบัญชี z.com อยู่แล้ว] กรอกอีเมลและรหัสผ่าน จากนั้นคลิก "ลงชื่อเข้าใช้"
2.2
[หากเป็นผู้ใช้งานใหม่ใน z.com] กรอกอีเมลและรหัสผ่านของคุณ จากนั้นคลิก "สร้างบัญชี"
*ในการสร้างบัญชีใหม่ คุณจะต้องกรอกข้อมูลส่วนบุคคลเพิ่มเติม ซึ่งกระบวนการทั้งหมดจะใช้เวลาไม่เกิน 5 นาที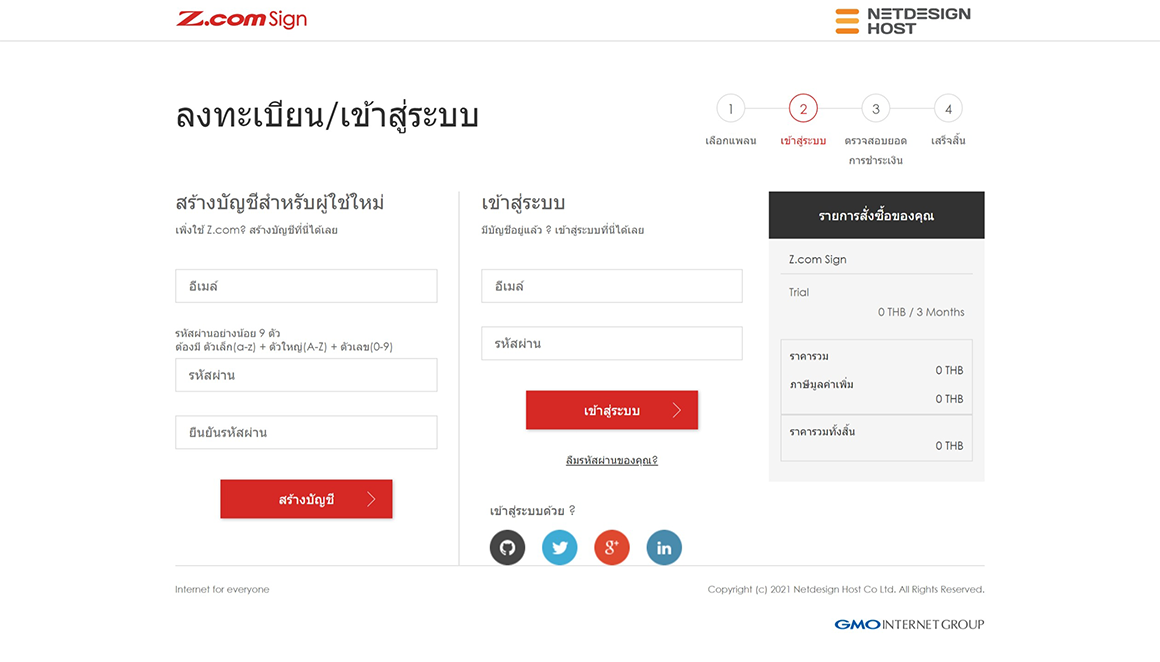
2
ลงทะเบียนสมัครสมาชิก Z.com
-
3.1
ยืนยันราคาที่สั่งซื้อของบริการ Z.comSign ที่เลือก จากนั้นเลือกวิธีการชำระเงินที่คุณต้องการ แล้วคลิก "สั่งซื้อ"
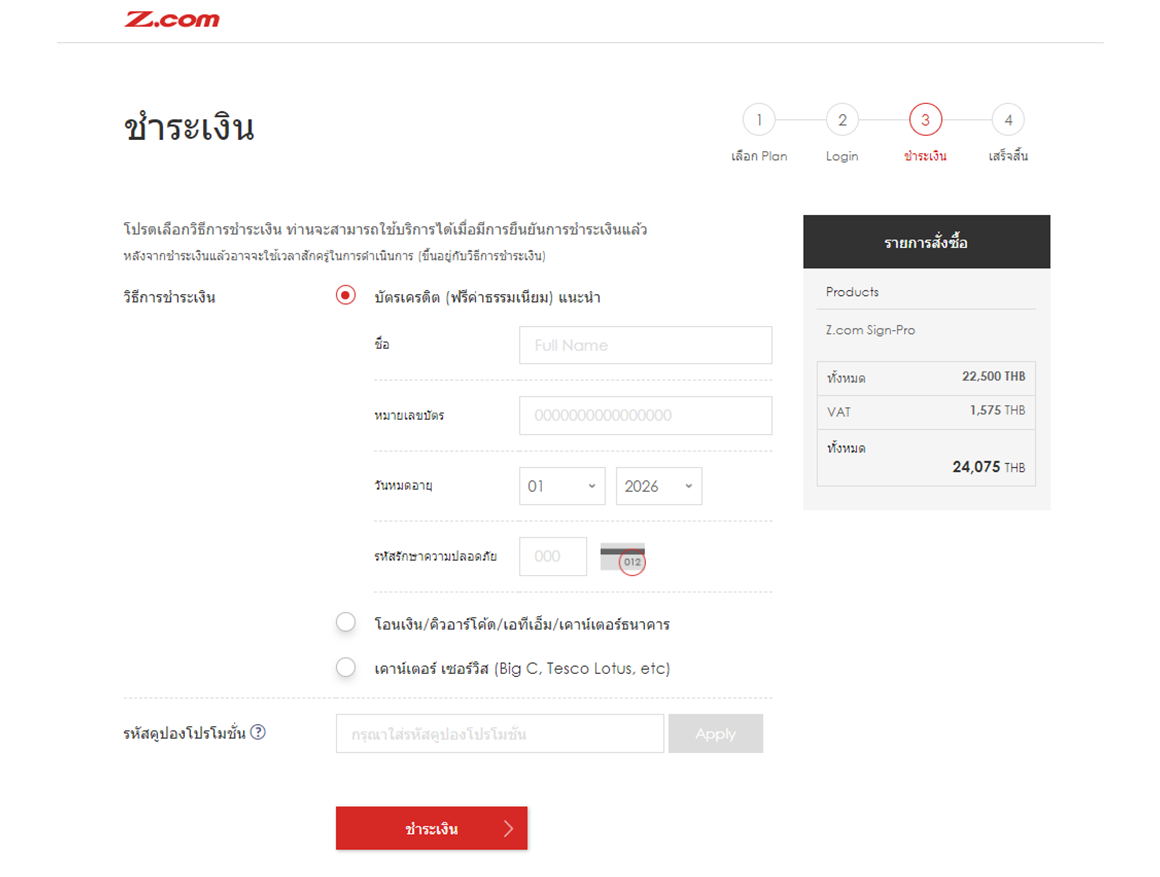
-
3.2
เมื่อทำการสมัครสมาชิก Z.com เรียบร้อย คลิก “เยี่ยมชม Z.com ของคุณ” เพื่อตั้งค่าเริ่มต้น
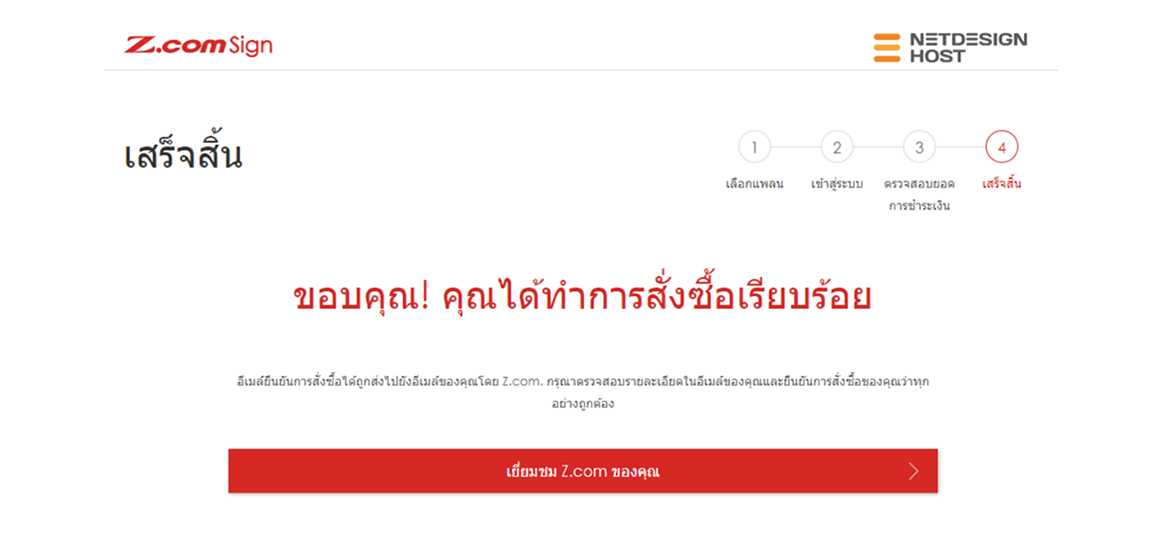
3
เลือกวิธีการชำระเงิน
-
4.1
ไปที่แท็บ "Z.com Sign" ที่เมนูด้านบน และคุณจะเห็นว่ามีบัญชี Z.com Sign ใหม่พร้อมแผนบริการ Z.com Sign ที่คุณเลือกซื้อโดยมีสถานะเป็น "กำลังรอการตั้งค่า" คลิกไปที่ปุ่ม "การตั้งค่าเริ่มต้นของบริการ"
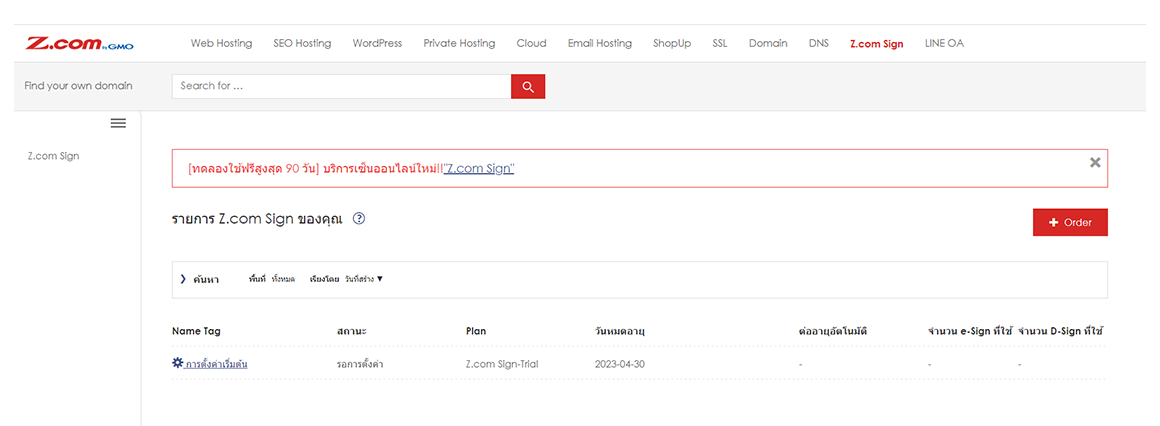
-
4.2
บนหน้า "สร้างบัญชี Z.com Sign" ให้กรอกข้อมูลที่จำเป็น แล้วคลิก "บันทึก"
[ข้อมูลเกี่ยวกับบัญชี]
- ชื่อบริษัท: ป้อนชื่อบริษัทหรือชื่อเต็มของคุณ หากไม่ได้ในงานในรูปแบบองค์กร
- ผู้ดูแลระบบ: โปรดป้อนชื่อเต็มของคุณเพื่อเป็นผู้ดูแลระบบคนแรกในบัญชีนี้
- ที่อยู่อีเมล: โปรดป้อนที่อยู่อีเมลของคุณ
*คำเตือน: รหัสผ่านในการใช้เพื่อเข้าสู่ระบบจะถูกส่งไปยังอีเมล โปรดตรวจสอบให้แน่ใจว่าที่อยู่ถูกต้อง - ป้ายชื่อ: ชื่อบัญชีที่ใช้ในการตั้งค่า Z.com Sign ไม่จำเป็นต้องเปลี่ยนหากคุณไม่ต้องการใช้งานทันที (เช่น คุณอาจมีบัญชี Z.com Sign อยู่ 2 บัญชี หากคุณเป็นกรรมการในทั้งสอง 2 บริษัทพร้อมกัน คุณสามารถป้อนชื่อบริษัทของแต่ละบัญชีลงใน NameTag นี้ได้)
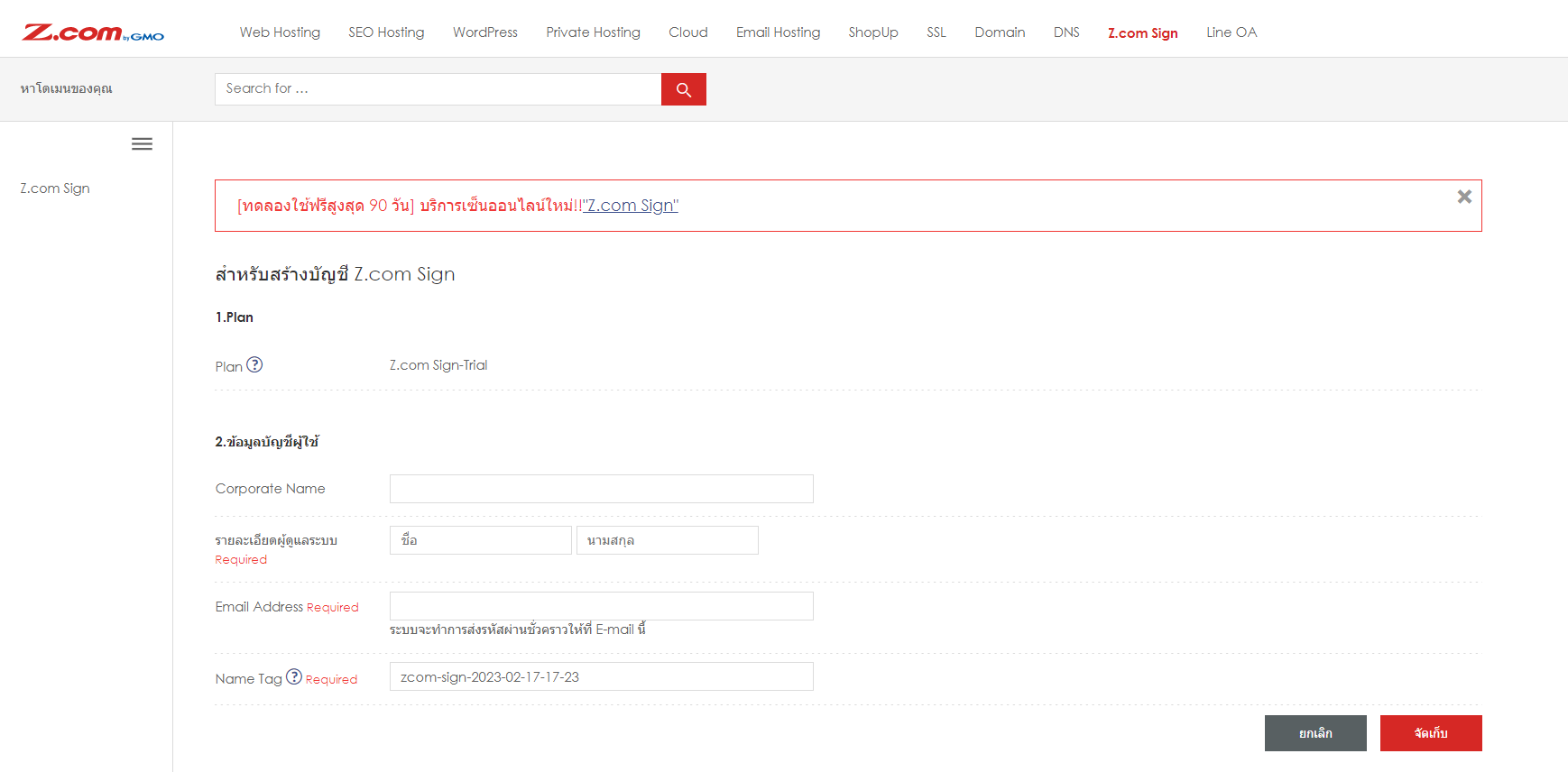
-
4.3
เมื่ออัปเดตข้อมูลบัญชีเรียบร้อยแล้ว คุณจะเห็นว่าบัญชี Z.com Sign มี "แท็กชื่อ" ใหม่ที่ผู้ใช้งานตั้งค่าในขั้นตอนก่อนหน้า สถานะของ Z.com Sign ของผู้ใช้งานจะเปลี่ยนเป็น "กำลังทำงาน" ให้คลิก "แท็กชื่อ" เพื่อตรวจสอบข้อมูลเพิ่มเติมของบัญชีนี้
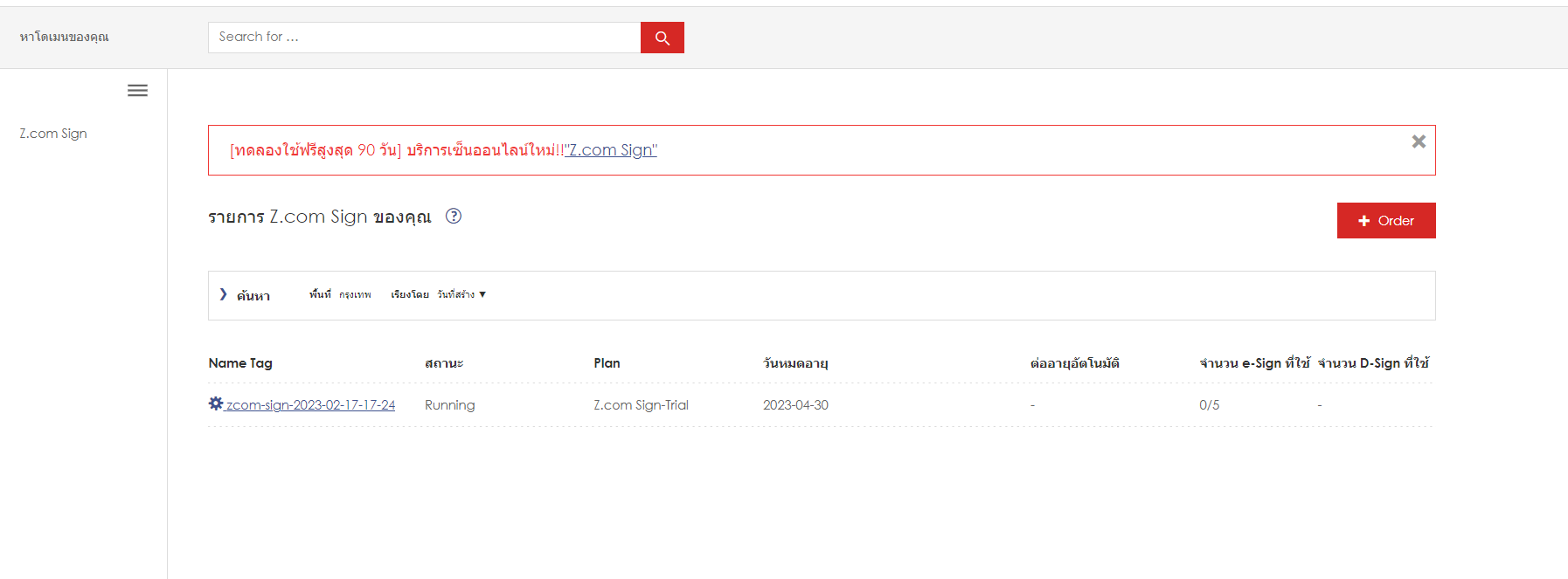
-
4.4
ในส่วน "ข้อมูลให้บริการ" คุณจะเห็นข้อมูลเพิ่มเติมดังต่อไปนี้
[ข้อมูลให้บริการ]
- e-Sign: แสดงจำนวนธุรกรรมที่ผู้ใช้งานใช้ e-Sign ที่ใช้งานในแต่ละเดือน หากคุณใช้ e-Sign มากกว่าจำนวนที่จำกัด ผู้ใช้งานจะต้องชำระค่าบริการเพิ่มตามธุรกรรมที่เกินจำนวน หรือเปลี่ยนแผนบริการเป็นแผนที่รองรับจำนวนธุรกรรมที่เพิ่มขึ้น หมายเลขนี้จะถูกรีเซ็ตทุกเดือน
- D-Sign: แสดงจำนวนธุรกรรม D-Sign ที่ใช้งานในแต่ละเดือน ธุรกรรมแต่ละรายการจะถูกเรียกเก็บเงินภายในสิ้นเดือน
- ระยะเวลาของสัญญา: แสดงระยะเวลาการใช้งานระบบ Z.com Sign ผู้ใช้งานสามารถยื่นขอต่ออายุสัญญาได้ที่นี่เมื่อใดก็ได้
- ต่ออายุอัตโนมัติ: ปุ่มสำหรับเปิดการต่ออายุอัตโนมัติ บัญชีจะได้รับการสมัครใหม่โดยอัตโนมัติเมื่อสัญญาหมดอายุ ระบบนี้จะใช้งานได้ก็ต่อเมื่อมีลงทะเบียนบัตรเครดิตไว้บนแผงควบคุมของ Z.com เท่านั้น
- วันหมดอายุการสมัครสมาชิก: แสดงวันหมดอายุการใช้งานบัญชี Z.comSign ช่วยให้ผู้ใช้งานสามารถต่ออายุบัญชีด้วยตนเองที่นี่ก่อนวันหมดอายุ
- รหัสผู้ใช้: รหัสเฉพาะสำหรับฝ่ายสนับสนุนลูกค้าของ Z.com ใช้เพื่อตรวจสอบบัญชีผู้ใช้งาน หากต้องการรับการคำแนะนำด้านเทคนิคจากทีมสนับสนุนลูกค้า สามารถติดต่อได้ทันที
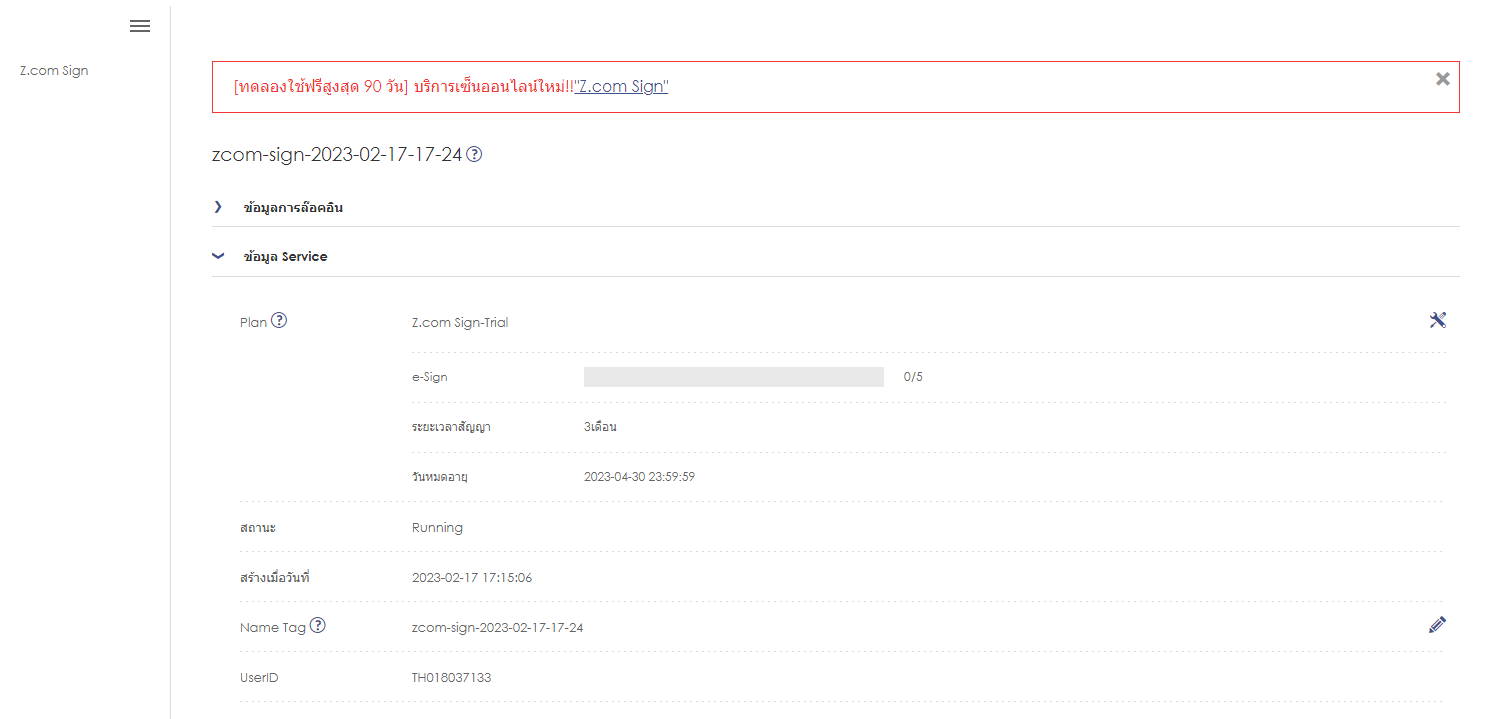
-
4.5
หากผู้ใช้งานต้องการสมัครขอใบรับรองดิจิทัล หรือใช้งานลายเซ็นดิจิทัล (D-Sign) สามารถทำได้หากมีบัญชีผู้ใช้งานใน Z.com Sign ทั้งนี้ผู้ใช้งานต้องจ่ายค่าธรรมเนียมรายปีตามจำนวนบัญชีผู้ใช้งาน และต้องผ่านขั้นตอนการยืนยันตัวตนที่เข้มงวด (Vetting process) จากผู้ออกใบรับรองดิจิทัลของ Z.com Sign (GlobalSign)
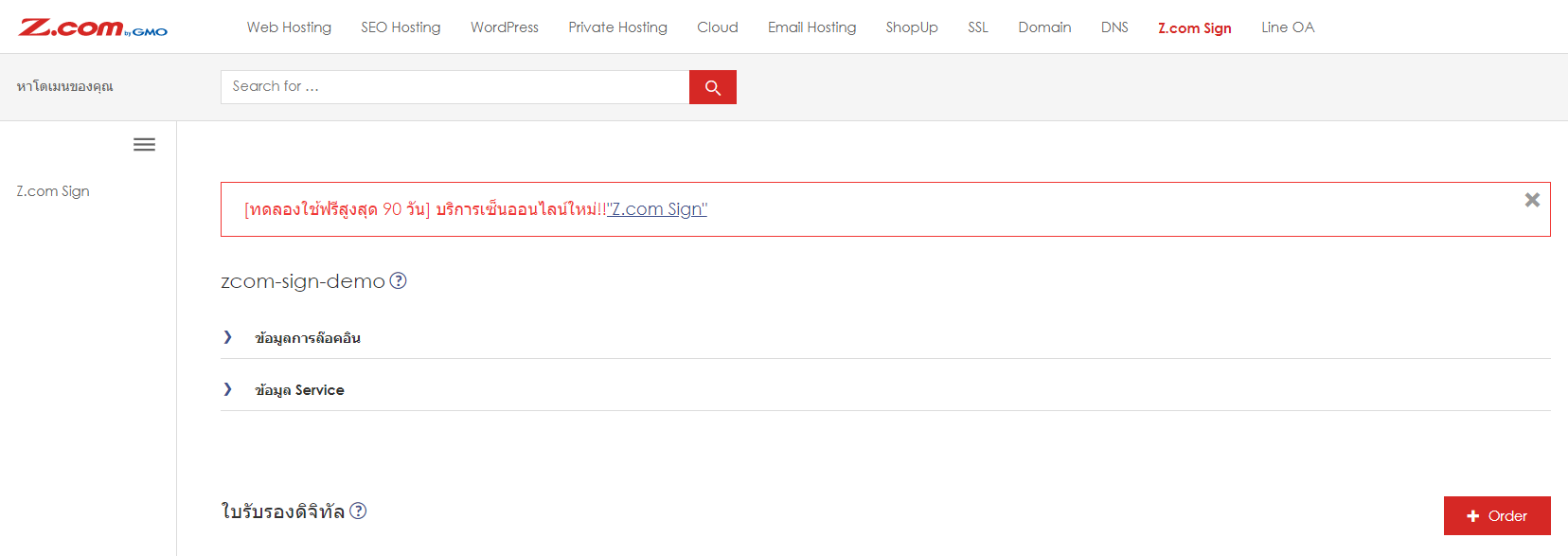
-
4.6
"ข้อมูลเข้าสู่ระบบ" ในส่วนนี้ผู้ใช้งานจะเห็น URL ที่นำคุณไปยังหน้าเข้าสู่ระบบของบริการ Z.com Sign ผู้ใช้งานควรตั้งค่าบุ๊กมาร์กบน PC สำหรับการเข้าสู่ระบบใช้งานในอนาคต
*GMO-Sign เป็นชื่อซอฟต์แวร์ดั้งเดิมในระบบของเรา จะถูกเปลี่ยนเป็น Z.com Sign ในอนาคต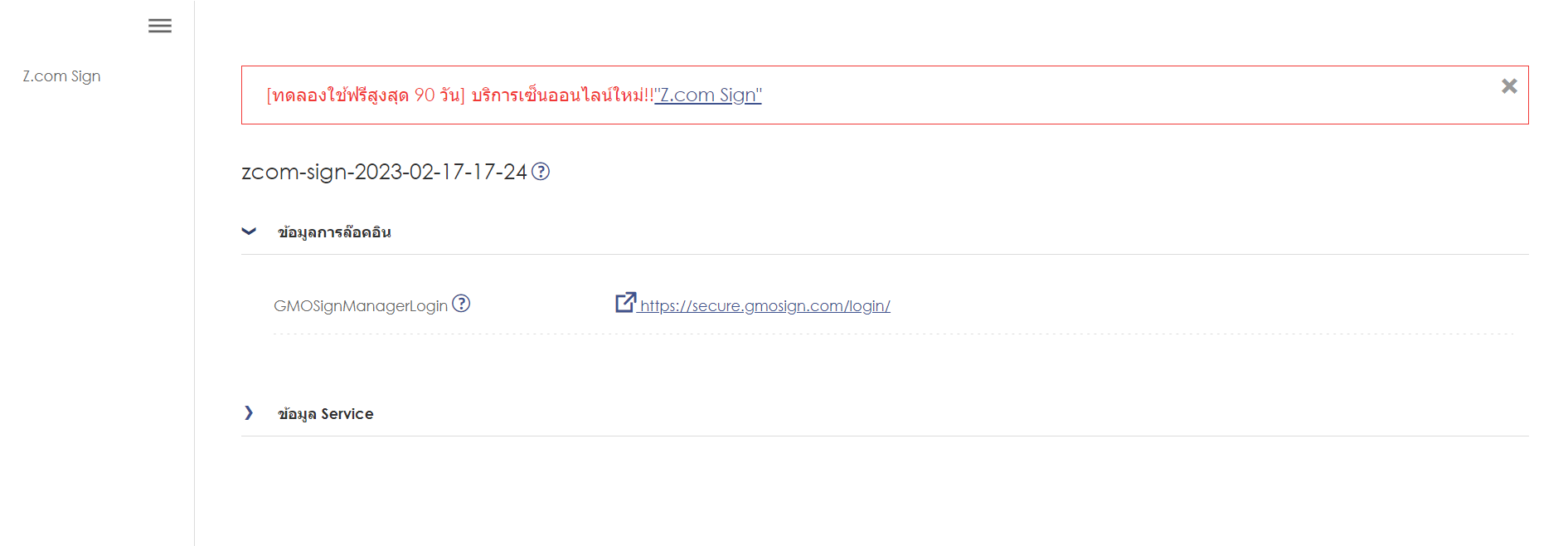
4
ตั้งค่าเริ่มต้นบัญชีผู้ใช้งาน ( อธิบายเกี่ยวกับแผงควบคุมการใช้งานของ Z.com )
-
5.1
ผู้ใช้งานจะได้รับอีเมลจาก GMO-Sign พร้อมรหัสผ่านเข้าสู่ระบบชั่วคราวภายใน ใช้รหัสผ่านและที่อยู่อีเมลนี้เพื่อเข้าสู่ระบบ GMO-Sign
*URL: https://secure.gmosign.com/login/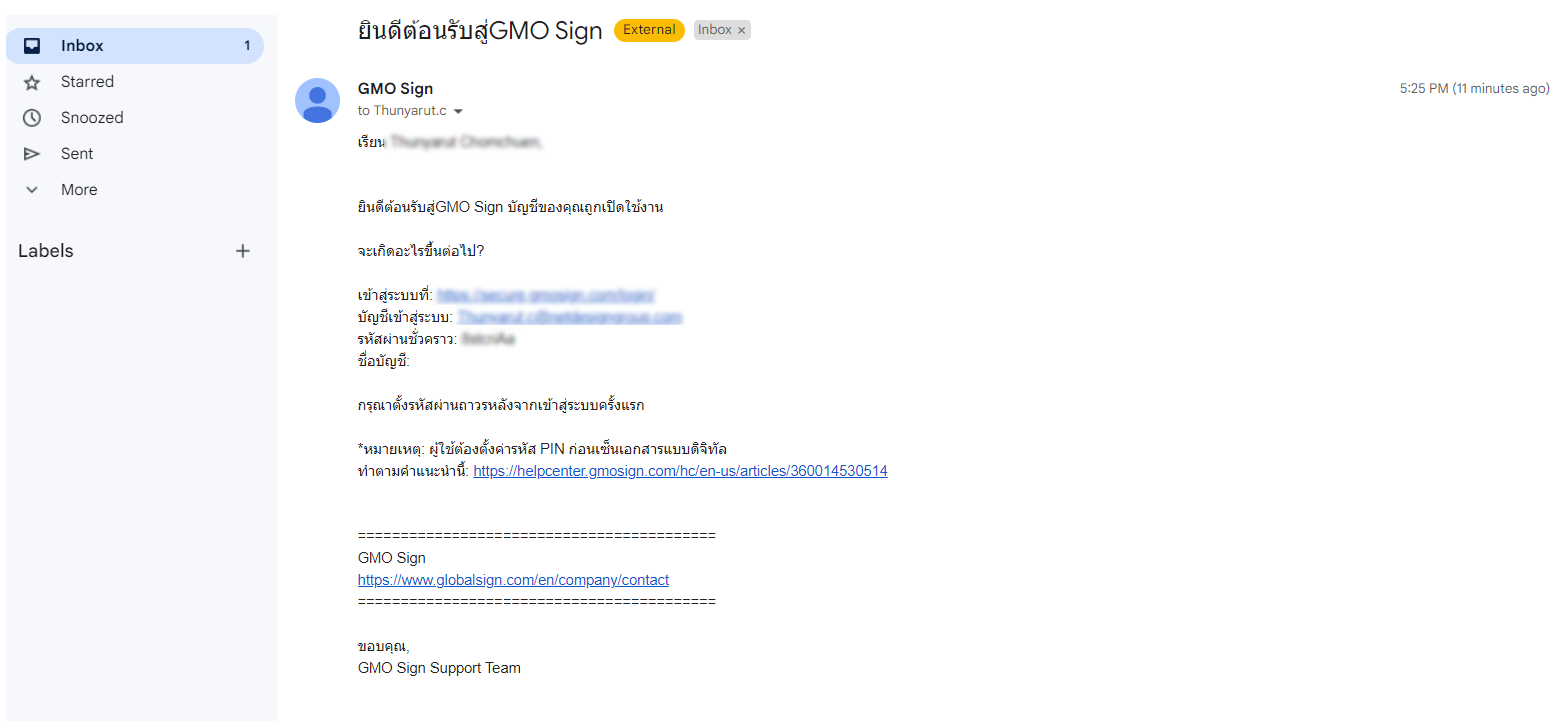
-
5.2
หลังจากลงชื่อเข้าใช้ GMO-Sign แล้ว คุณจะต้องเปลี่ยนรหัสผ่านชั่วคราวเป็นรหัสผ่านที่มีความปลอดภัยสูง ที่คุณจะใช้สำหรับกระบวนการเข้าสู่ระบบในอนาคต
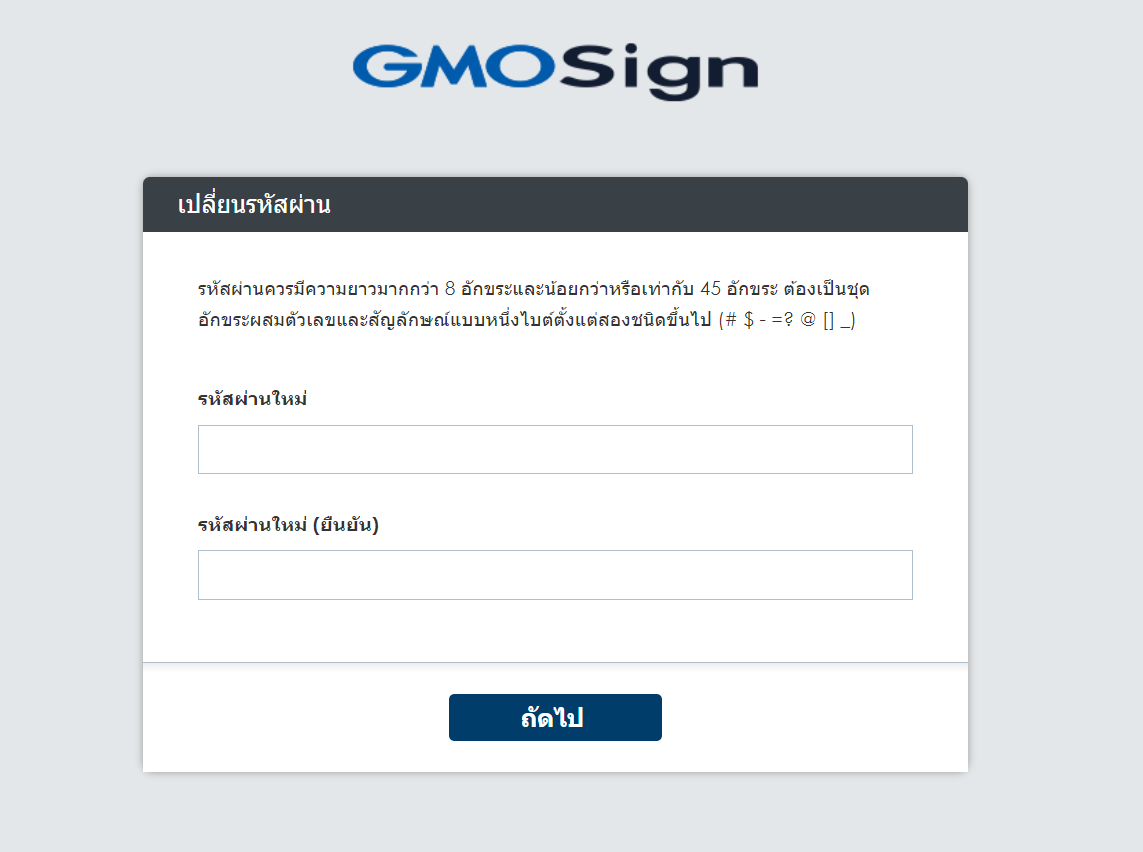
-
5.3
หลังจากเข้าสู่ระบบ ระบบจะลิงค์ไปยังหน้าแรกของบริการ GMO-Sign
*โปรดดู [คู่มือผู้ใช้] ด้านล่างเพื่อเรียนรู้วิธีเริ่มเพิ่มผู้ใช้ใหม่ ตั้งค่าเทมเพลตการเซ็นชื่อ ขอลายเซ็นเอกสาร ฯลฯ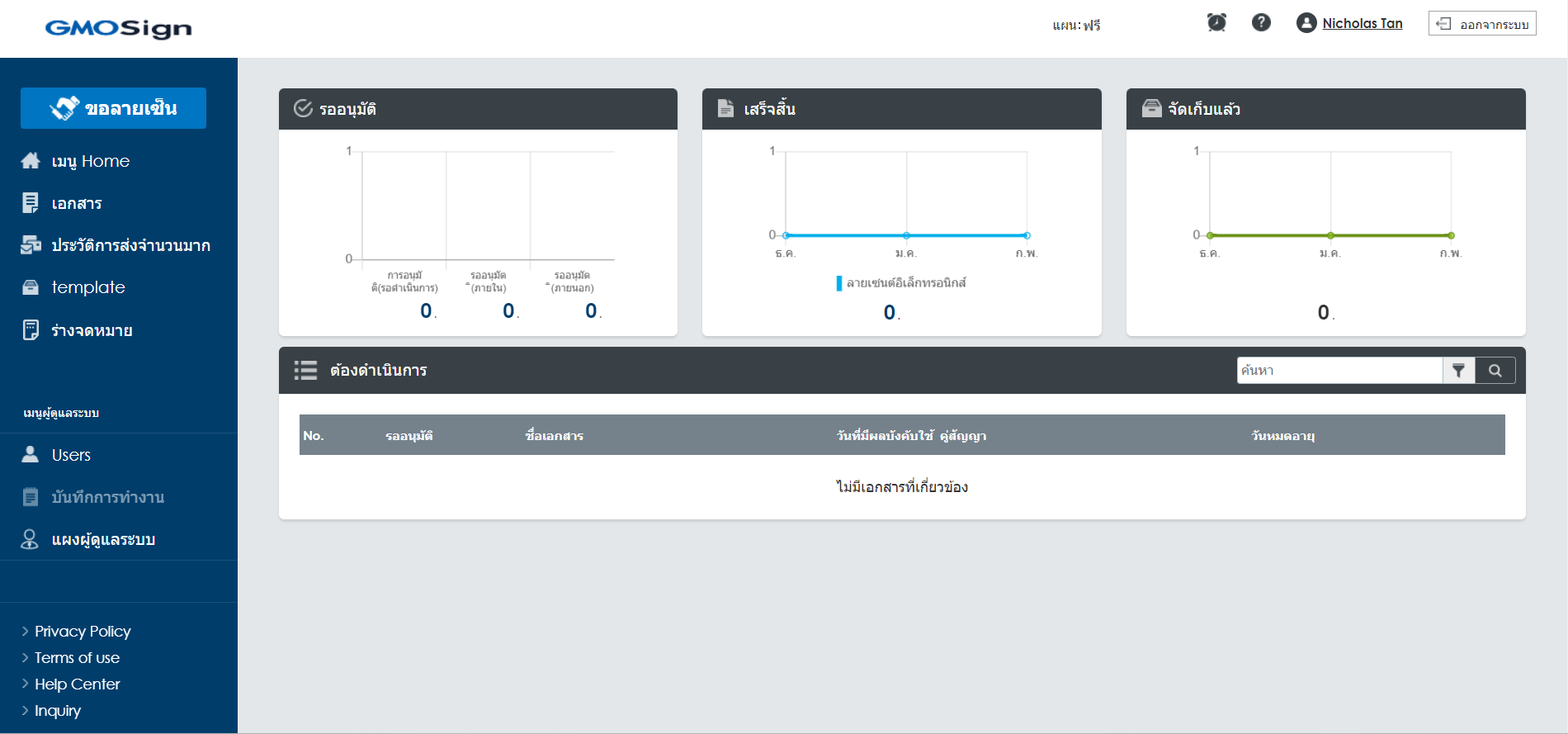
5
ล็อคอินเข้าระบบและเริ่มใช้งาน
